Windows 10 and Windows 11
At least 50% off from FlexSub
Subscribe Now
Microsoft took a risk with Windows 11, changing up its operating system, though many of the changes are minor. Windows 11 is a response to Apple and Google, which have both been nibbling at the edges of the market-leading desktop operating system with slick new designs. Despite its drastically updated appearance designed to compete, Windows 11 functions similarly to Windows 10—with notable added features and conveniences. This major overhaul to the look and feel of the world's most popular desktop operating system is welcome news after six years of drab upgrades: Windows fans finally have something to get excited about.
Despite the OS's sleek new look, we were surprised to find that it feels very similar to Windows 10. It still runs the same apps, and much of the new stuff is just reupholstering and rearranging the furniture. Sure, Windows 11 looks better with rounded corners for all windows, Taskbar icons in the middle, simpler icons, and more elegant Settings dialogues, but it doesn't feel completely alien or necessitate a completely new process like Windows 8 did. Although the new interface is appealing, if you prefer the more familiar Windows 10-style look, you should stick with Windows 10.
What Are the Requirements and How Do You Get Windows 11?
On October 5, 2021, Microsoft released Windows 11. The upgrade will first be available for recent and new PCs, and then it will be made available for free to Windows 10 systems on a rolling basis, based on validated hardware configurations. The rollout will be completed by the middle of 2022. According to the most recent AdDuplex survey (February 2022), Windows 11 is installed on more than 19 percent of PCs, which is significant given that Windows is installed on 1.3 billion devices.
Pricing for non-upgrades, such as DIY PC builds, virtual machine installations, or non-Windows 10 computers, has not been announced. I expect standalone licence prices to remain the same as they were for Windows 10—$139.99 for Home and $199.99 for Pro editions—but Microsoft has yet to provide any information on such an option, even after the release of Windows 11.
The system requirements for Windows 11 have received a lot of attention, but they are very low: 1GHz CPU, 4GB RAM, and 64GB storage. A 64-bit processor will be required; there will no longer be a 32-bit version of the operating system. A computer with a TPM security chip and Secure Boot capability is also required. These are less of a problem than the internet portrays them to be, as they have been standard on most PCs for the past six years or so. The real stumbling block is the CPU model, which must be from the last four years. Microsoft recently rereleased the PC Health Check app, which assesses your PC's ability to run Windows 11, and the company announced that more PCs will be able to upgrade to it.
A New Look (and More) for Windows

Because the majority of the work on Windows 11 went towards redesigning the interface rather than developing entirely new features, the OS is more familiar than you might expect. It borrows ideas from Chrome OS, but unlike Google's lightweight desktop OS, you can still place app icons on the desktop background.
Windowing and multitasking are also much more advanced in Windows. The interface now has rounded corners (similar to macOS) for all windows, which is a minor change that gives the OS a smoother appearance. The redesign incorporates Microsoft's Fluent Design System and its new Mica material. This semi-transparent appearance is becoming more common in included apps and utilities. Much of the new design improves the slickness and consistency of the Windows interface, but there are a few changes in Windows 11 that I don't like, as you'll see below.
Taskbar, Start Menu, and File Explorer
For decades, the Windows Start button has resided in the lower-left-hand corner of the screen, so getting used to it being at the left edge of centred icons may be one of the more significant adjustments you need to make. The problem for me is that the Start menu has always been in the same location. However, as more programmes are run, it moves further to the left. In Windows versions dating back more than 20 years, not having to think about the position of the Start button was a plus. Fortunately, a Taskbar alignment option allows you to reposition the Start button in the left corner.
I'm not crazy about the new Taskbar, which has smaller, less-informative buttons. With Windows 10, it's easy to see which programmes are running because the Taskbar buttons for running programmes are larger if you don't combine them in Settings. Fortunately, you can still hover over the buttons to see a thumbnail of the app window and right-click to open the Jump List, which displays recent documents or other common app actions.
In Windows 11, the Start menu is completely redesigned. Pinned app buttons (larger than icons but smaller than Windows 10 tiles) are located at the top of its panel. Recent and frequently used apps and documents are listed below. The new mini-tiles in the Start menu are still good for touch input, but you lose the information that live tiles provide, as annoying as they can be at times. Another issue I have with the new Start menu is that it is more difficult to access the All Apps view than it was in Windows 10. When you open the Start menu in that version of Windows, you can see all installed apps in a list on the left, while tiles for your pinned apps are on the right.
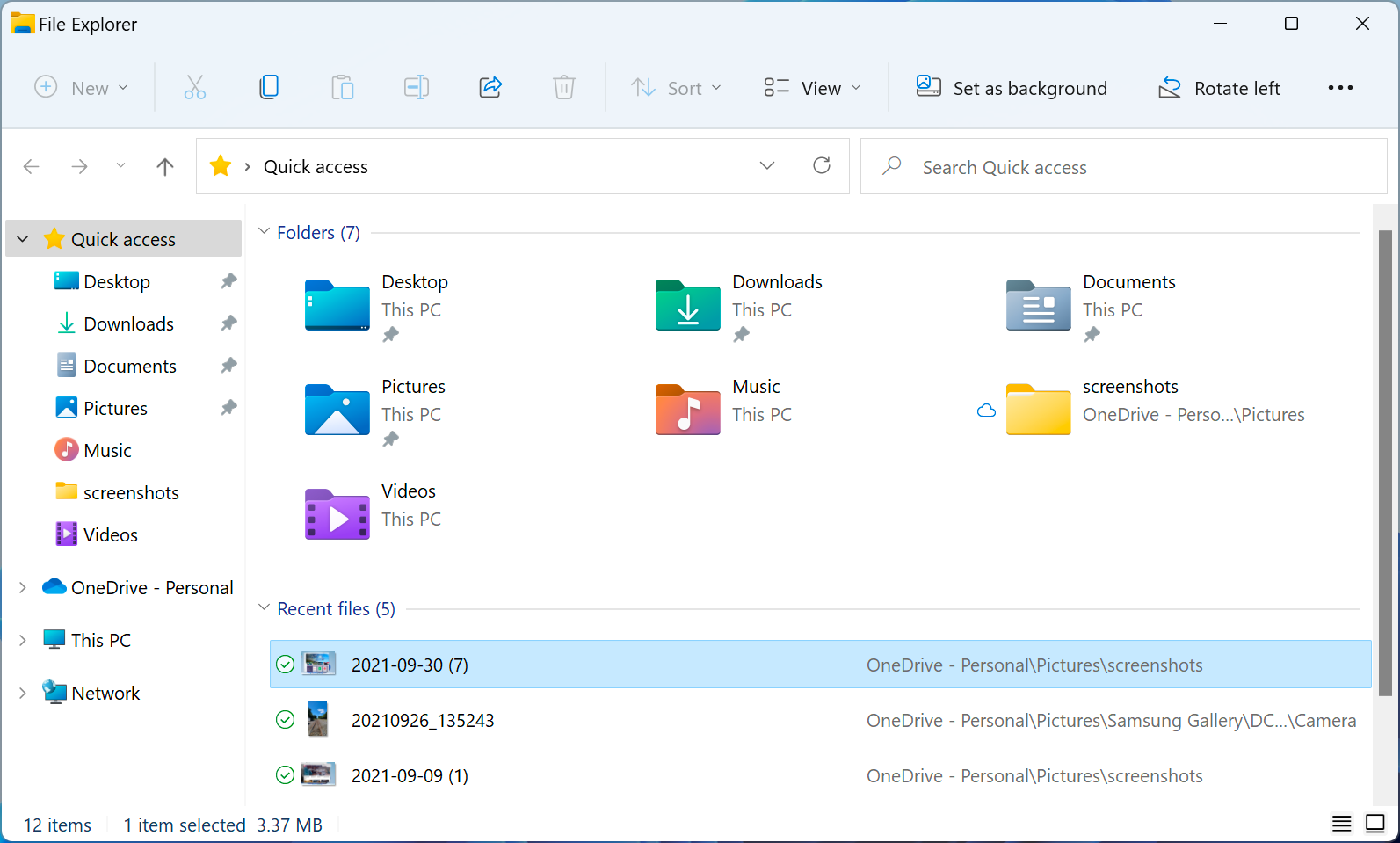
File Explorer is an excellent example of Windows 11's new look, especially its updated left panel controls and folder icons. Take note of the simplified ribbon along the top, which is far less cluttered and distracting than the previous File Explorer's. The New button at the top left creates new folders or documents that are supported by your apps, and the same viewing options (list, details, and different sized icons) are available for files. The overflow menu includes options for file compression, selection, and Properties, as well as the old Folder Options dialogue. In Windows 11, the right-click context menus, which have grown increasingly long over the years, become shorter, smarter, and clearer. They now only display the most frequently used options.
Widgets in Windows 11
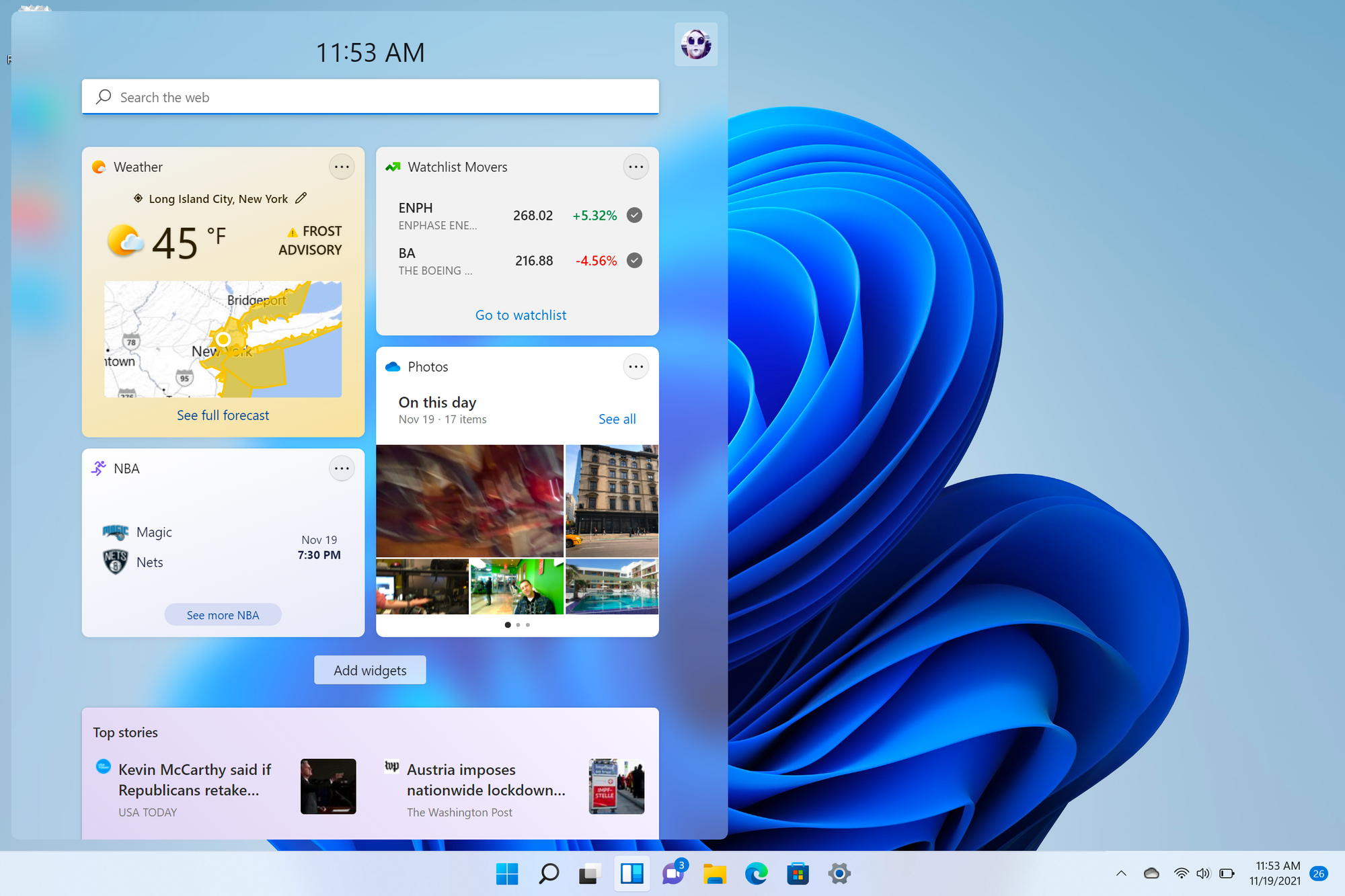
Windows 11 includes a Widget panel that displays tiles for news, weather, stock quotes, sports scores, and other information. It's not entirely new, as the News and Interests Taskbar popup that recently arrived in Windows 10 is extremely similar, and a recent update made it even more similar by adding a weather indicator to the taskbar. Third-party developers can offer content through Windows 11's widgets in addition to Microsoft-produced first-party tiles in the Widgets panel. Touch screen users can easily open them by swiping in from the left, and you can full-screen the widget panel if you want a larger view.
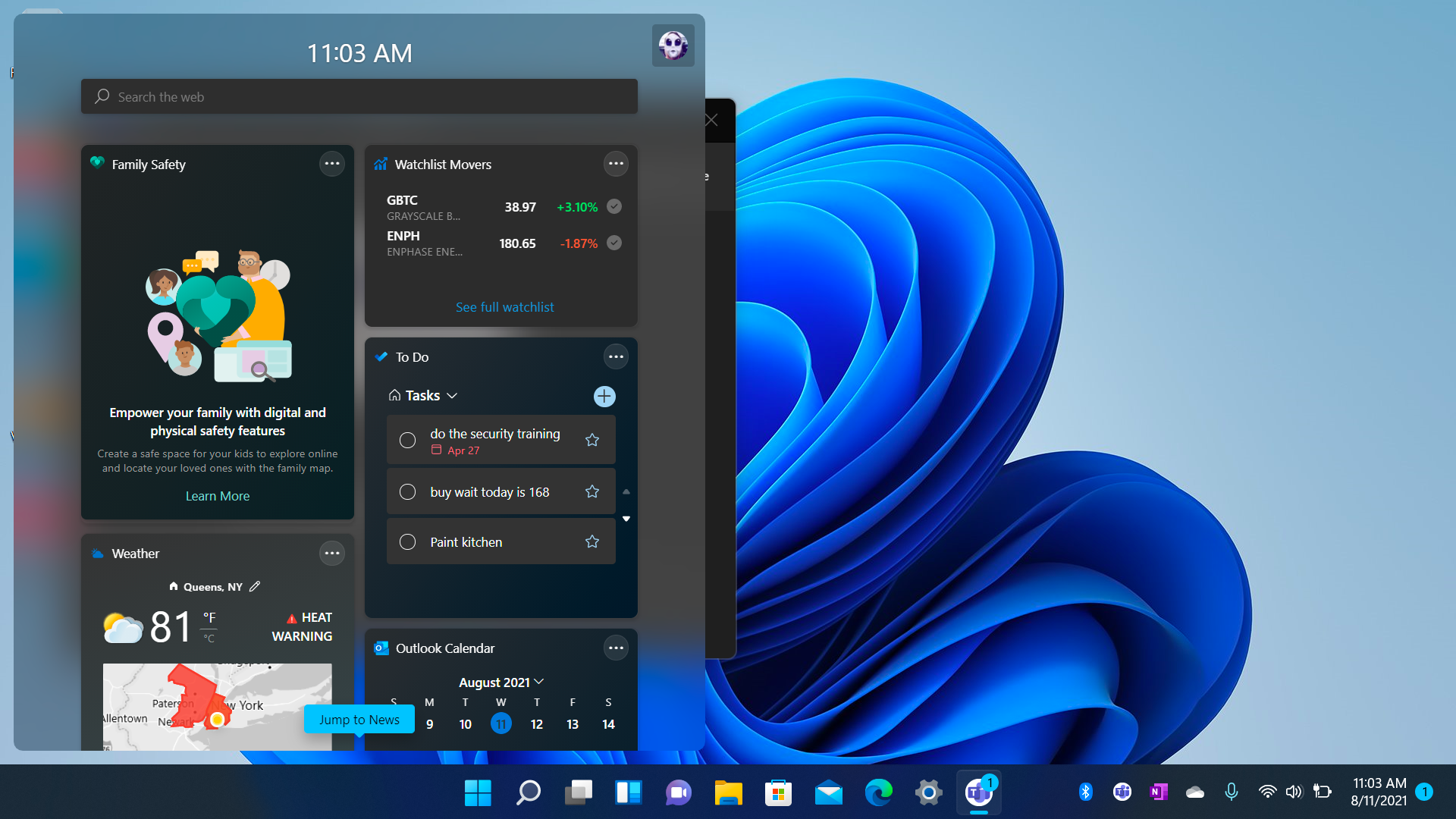
Notifications and Quick Settings
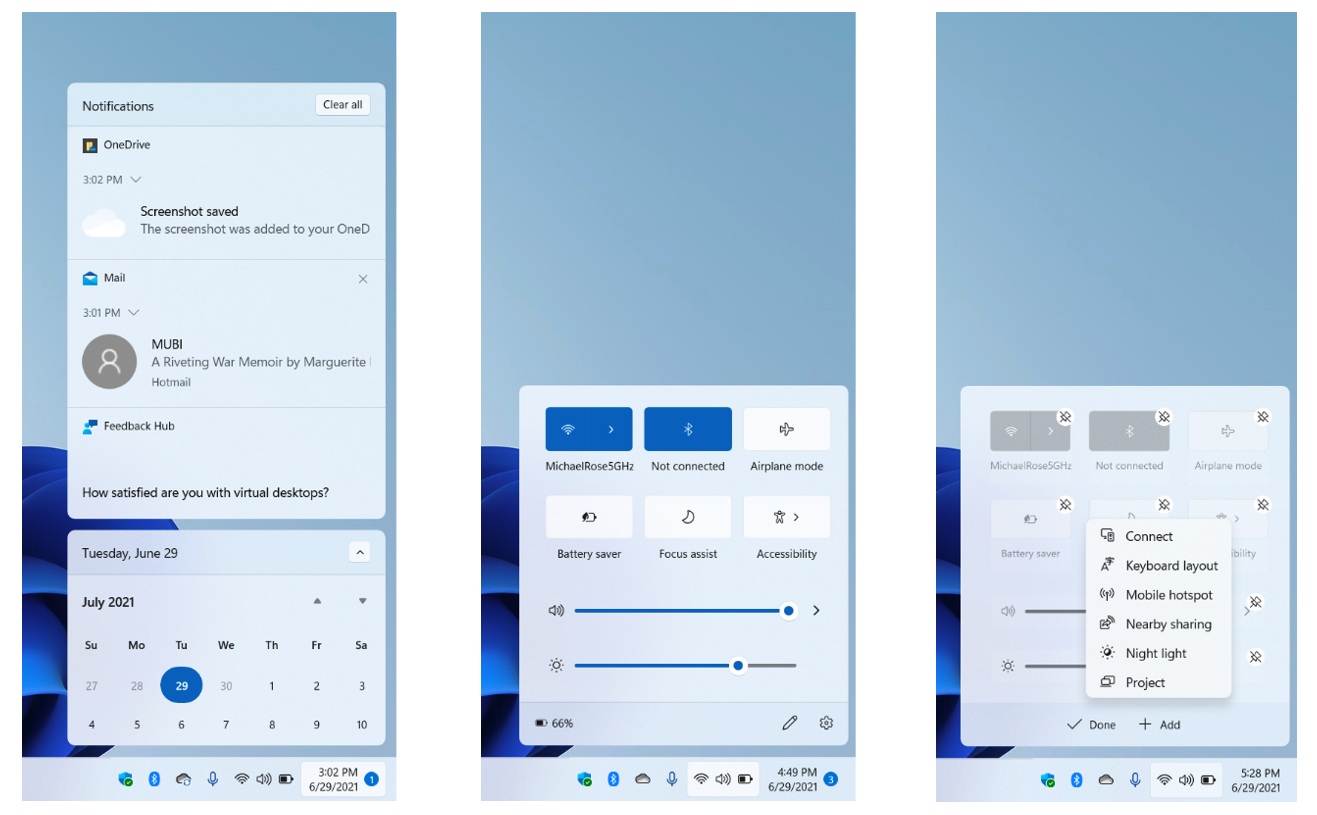
Notification Center (left), Quick Settings (middle), and Quick Settings customizations (right).
Microsoft has divided the Windows 10 Action Center into two distinct panels with distinct tap targets. This is similar to Apple's redesigned macOS notification area, which was once a clean, simple, single panel but is now a collection of smaller popups. Although the Windows 11 version isn't as bad as the macOS version, I still prefer the single Action Center panel for notifications and quick settings. I like the circled number that shows how many notifications you have, similar to those on some mobile app icons. Touch users can access the Notifications panel by swiping in from the right.
When you click or tap the Wi-Fi, speaker, or battery icons, the Quick Settings panel appears. By default, it displays Wi-Fi, Bluetooth, Airplane mode, Battery Saver, Focus Assist, and Accessibility buttons, as well as audio volume and screen brightness sliders. A Pencil icon allows you to customise which buttons appear, with options including Connect (for external displays and audio), Keyboard Layout, Nearby Sharing (similar to AirDrop for PCs), Night Light, and Project. You can still hover over each of the three Taskbar icons to see their status, but I prefer to have only sound settings appear when I press the speaker icon and only Wi-Fi options appear when I press the Wi-Fi icon.
Settings

The new Settings interface is pleasantly redesigned, but some advanced dialogs still show elements of the old design.
One of the more vexing aspects of Windows 10 is the inconsistency of its settings windows and dialogues. Sometimes you uninstall a programme using the new Settings app, and other times you use the venerable Control Panel. That inconsistency almost completely vanishes in Windows 11. Some detailed controls, such as sound devices, still display the content in the old style, despite the fact that the window uses the new design.

Light and Dark mode settings are still in the Personalization > Colors setting area, and the modes look much better than in Windows 10, particularly the dark mode, which uses transparency effectively. Dark mode can now hold its head up proudly when compared with that of macOS.
You can still change system sounds in Settings, but the new Windows 11 default set of sounds is slick, quick, and modern.
Snap Layouts and Multitasking

Windows has long outperformed macOS in terms of how app windows can be arranged on-screen, and the gap widens with Windows 11's new Snap Layouts option. This tool is accessed by hovering the cursor over the maximise button at the top right of any window—this appears to be a bit hidden to me, and I hope and expect Microsoft to make the capability more visible in some way. When you hover over the maximise button, you'll see a variety of layout options, such as two windows side by side, three with one large and two small windows, and so on, as shown below.
Snap Layouts appear as options in the Taskbar, allowing you to open either a group of apps or a single app. Layouts are also preserved when you open a group of apps on an external monitor several times.

The new Task view shows multiple desktops with different backgrounds.
Windows still supports multiple virtual desktops, which I find extremely useful for separating work and personal apps and websites. I either use the Ctrl–Windows Key–Arrow keyboard shortcut to switch between them or the Windows Key–Tab keyboard shortcut to select one from Task View. With Windows 11, you can now move back and forth with a four-finger swipe, which Mac users have long enjoyed, though only via trackpad rather than directly on the screen. The ability to set different desktop backgrounds (aka wallpapers) for each desktop is also new.
Teams Chat Integration
By default, Microsoft's Teams chat and videoconferencing app is prominently displayed in the centre of the Taskbar. In some ways, this move makes sense: With the growing importance of virtual meetings, Microsoft may be able to capture a portion of the videoconferencing market. Teams grew dramatically during the COVID-19 pandemic, from 20 million to 145 million active users, but it is unclear whether it will become as ubiquitous as Microsoft would like. The addition of a Skype Meet Now button to Windows 10's notification area had no effect. (Skype, on the other hand, remains an excellent, highly capable communication tool.) However, once Windows 11 becomes the dominant version, the operating system's pervasiveness may accelerate Teams chat's adoption.
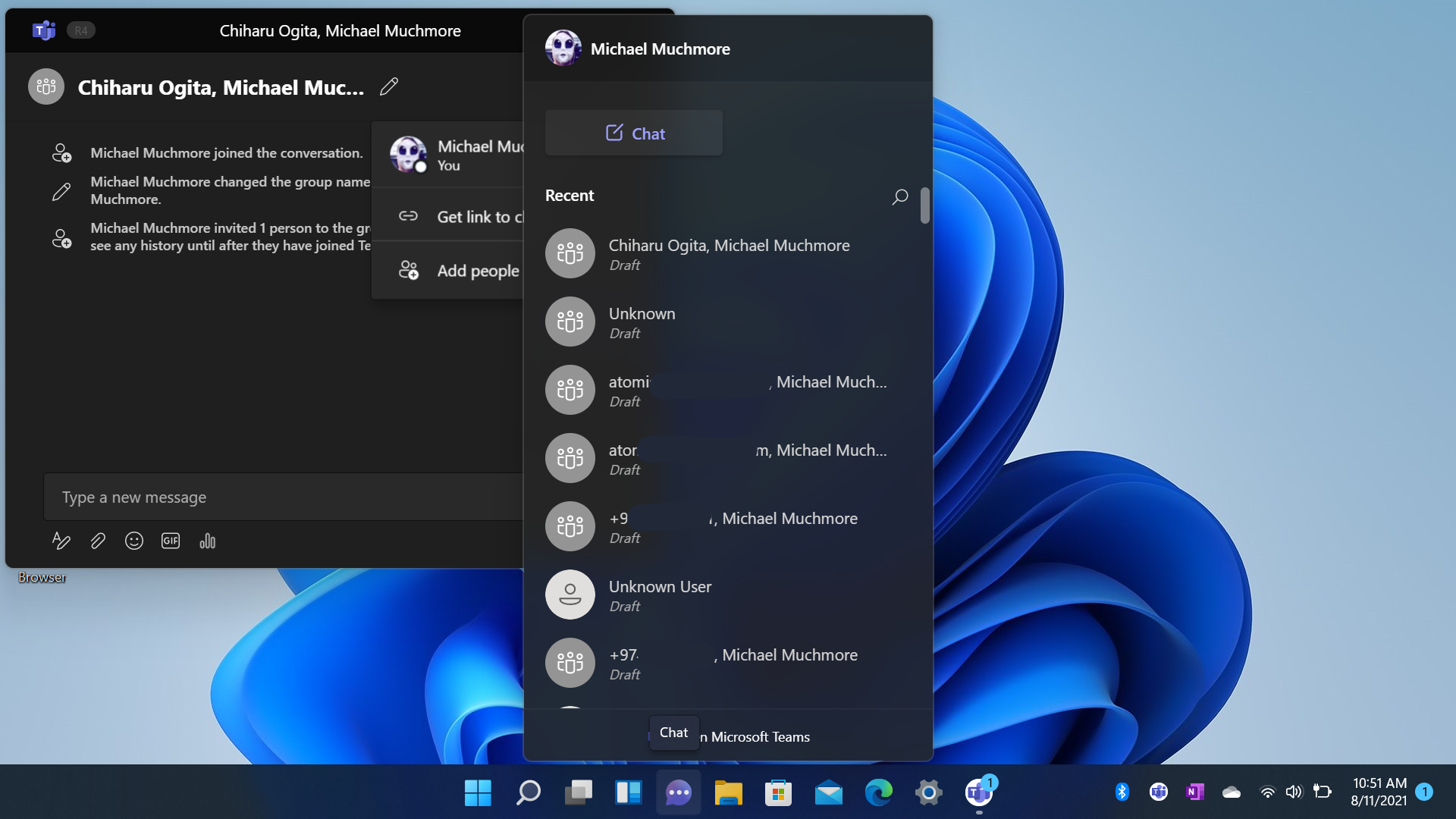
To begin, click the chat icon. A welcome screen prompts you to grant the app access to your Microsoft account and contacts. When you tap the icon again after this initial setup, you'll see a list of all your contacts. Click on one to begin a conversation. Because your contacts are unlikely to be using Teams chat yet, the app includes an invitation to join Teams (which is free for personal use) with the first message. When you're in a video chat, you'll notice a second Taskbar icon for Teams in addition to the centred chat icon; this seems like an unnecessary duplication to me. However, a standout feature of Windows 11's Teams app is the ability to communicate with anyone with a cellphone via SMS from your PC for free!
A Better Screenshot Tool

Snip & Sketch, a fantastic screenshot utility introduced in Windows 10, is now available. With the Windows Key-Shift-S keyboard shortcut, you could select an area (rectangular or free-form), a window, or the entire screen and take a screenshot, which you could then paste from the clipboard or open in an image editor. Instead, Windows 11 includes a new Snipping Tool. It takes its name from an earlier, less functional screenshot tool that was a fan favourite among Windows enthusiasts. Before taking a screenshot, the Snipping Tool adds an optional timer delay. Other methods for taking screenshots in Windows 11 remain, such as using the tried-and-true PrtSc key, the Game Bar, third-party screenshot utilities, and so on. For more information, see my article How to Take Screenshots in Windows 11.
Gaming and New Technologies

PC gamers are almost never excluded from major new Windows updates, and Windows 11 is no exception. There are two areas that benefit: game selection and technology. For the first, the Xbox app built into Windows 11 provides access to the Xbox Game Pass video game collection. Halo Infinite, Twelve Minutes, and Age of Empires IV are among the titles included. Xbox Cloud Gaming, Microsoft's streaming game platform, is also supported by the app. It essentially puts PCs on par with Xboxes, but users have control over how much hardware power they want to throw at their games. Jordan Minor, a PCMag gaming analyst, goes so far as to say that with Windows 11, Microsoft turns every PC into an Xbox.
In terms of new gaming technology, Windows 11 adds Auto HDR and DirectStorage. The first broadens the colour space, revealing superior clarity even in non-HDR game titles. DirectStorage (a subset of the Xbox Velocity Architecture) can shorten game loading times by bypassing the CPU and allowing graphics memory to load directly.
Other technological advances in Windows 11 include Dynamic Refresh, which can save laptop batteries by lowering a screen's high refresh rate when it isn't required. The operating system also supports the much faster Wi-Fi 6E standard. TPM and Secure Boot requirements are part of Microsoft's efforts to improve the OS's security technology, which deserves its own article. Indeed, PCMag's lead analyst Neil Rubenking has written one that you should read: Windows 11 Is Ultra-Secure: Don't Mess It Up!
In terms of raw performance on traditional synthetic benchmarks, the new operating system is nearly identical to Windows 10. Our hardware team performed benchmark tests for both gaming and productivity performance on the same PC running Windows 10 and then again after upgrading to Windows 11. The team discovered that Windows 11 performs just as well, if not better, with some gains in frame rates and a slight advantage in productivity tests. In any case, if you notice Windows 11 becoming sluggish, you can still speed it up with a few tricks.
Time for a New Windows
Aside from a few minor quibbles, we appreciate Microsoft's focus on its marquee software. The company has been focusing more on its Azure cloud computing services in recent years, which is understandable given the profitability of that business. Windows 11 introduces a slick new look, useful new tools, updated default apps, new capabilities, and performance improvements. Perhaps that will be enough to entice some Chrome OS or Mac users to switch. Regardless, it's still early days for this new version of desktop OS, which is used on 1.3 billion PCs, so we expect Microsoft to fine-tune and perfect the design of Windows 11 in future updates—and we've already seen this in action, with the Weather icon returning to the taskbar.
Windows 11 retains the majority of Windows 10's extensive feature set while improving the operating system with more appealing, modern interface touches and new conveniences such as Snap Layouts and Widgets. For these reasons, despite some growing pains and unfamiliarity, Microsoft Windows 11 remains a PCMag Editors' Choice-winning desktop operating system, albeit with a slightly lower four-star rating. We anticipate that Microsoft will continue to improve. Apple's macOS, which is currently more polished, is also a PCMag Editors' Choice winner.
Windows 10 and Windows 11
At least 50% off from FlexSub
Better, flexible and cheaper subscriptions for a wide range of services in just a click of a button.
Get started now

